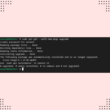Cinnamon Desktop is a distribution that offers a traditional graphical user interface experience. It is a default desktop environment that is flexible with all the GUI elements. You can use Cinnamon Desktop on Ubuntu as it is available for all major Linux distributions.
Cinnamon offers speedy access. It gives an elegant desktop look. It has a GUI similar to Windows including a menu bar and application bars. In this article, you will learn how to use Cinnamon Desktop on Ubuntu distributions. We will also look at some properties of Cinnamon that make it efficient to use.
Cinnamon Desktop Features
Cinnamon desktop features are termed as “spices”. It is stated on their official website. These spices or features help in modifying and customizing the desktop environment experience. There are currently 299 spices available. These spices include themes, applets, desklets, and extensions.
There are several features of the Cinnamon Desktop Environment. These include desktop effects and extensions. It also includes adjustable panels and menu control. Desktop effects consist of animations, transparency, and transitions.
On the other hand, the panel consists of features like the main menu, dialogue boxes, and application launchers. The panel also includes an adjustable system tray. You can adjust it anywhere you want to on the screen.
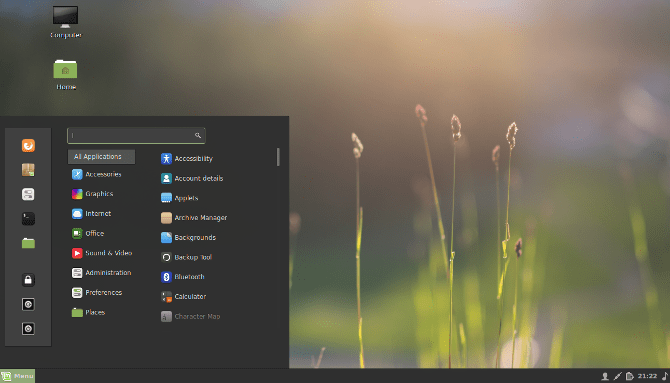
Furthermore, with its crisp, clean look, Cinnamon Desktop provides a seamless experience. It uses easy-to-read fonts and great color combinations. Not only that, Cinnamon Desktop is renowned for its speed. It loads quickly after the login. The user-friendly GUI is written in Javascript, Python, and C language.
What You’ll Need
For this article, you will need a system with Ubuntu installed. The version could be 20.04 or above. Also, make sure to enable sudo privileges. You can also log in using the root account.
Install Cinnamon Desktop on Ubuntu
Installing Cinnamon Desktop on Ubuntu is a quick and easy step-by-step process.
1. Add PPA
PPA is a Personal Package Archive software that is designed to install third-party distributions on Ubuntu systems. To install PPA, simply open the terminal from the application menu. You can also use Ctrl + Alt + T to launch it.
The syntax for this command is:
sudo add-apt-repository <PPA_info>This will add the required PPA repository to the list. In the terminal, type the following command to install PPA.
sudo add-apt-repository ppa:embrosyn/cinnamon
Note here that PPA packages do not have URLs in the syntax. It is because this tool abstracts the URL details from the user. Since you have added embrosyn/cinnamon, you will get Cinnamon. But if you only write embrosyn, you will get all the packages that are part of embrosyn.
The command will prompt you for a password. Type your root password and press the “Enter” key to continue with the installation.
2. Update Local Repository
Secondly, you will update the repository. You will do this step to make sure that all the required packages are up-to-date.
sudo apt update
Alternatively, you can also use the apt-get command to download the latest package information. For example:
sudo apt-get update3. Install Cinnamon Desktop
Thirdly, you will install the Cinnamon Desktop on your Ubuntu distribution. To install Cinnamon, run the following command:
sudo apt install cinnamonIt will take some time to complete the installation. Wait until it is done.

During the installation process, it might ask if you want to continue. Just press “Y” and hit the “Enter” key to complete the installation.
4. Close Ubuntu Session
After you have completed the installation, log out of the current session. It is better to restart your system for the changes to take place. To restart, you can use the reboot command.
For example:
sudo rebootAlternatively, you can also use the following command:
sudo systemctl restart5. Log in to Cinnamon DE
After you have restarted your system, you will see the login screen. Click on the “Cog” icon instead of logging in. When you press the Cog icon, you will see a drop-down list. The list consists of all the available desktop environments. You will usually see the following :
- Cinnamon
- Cinnamon (Software Rendering)
- Ubuntu
- Ubuntu on Wayland
From the drop-down list, you can select the Cinnamon Desktop environment.
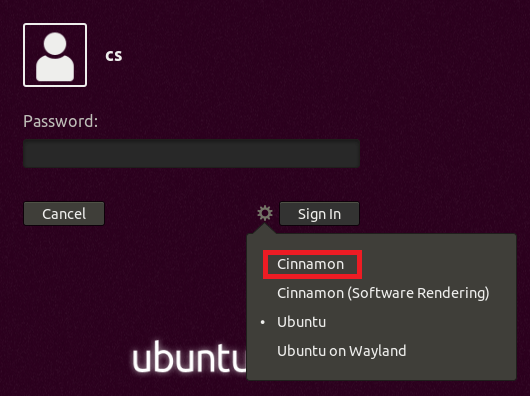
Enter the username and password, then press the “Sign-in” button.
Once you have logged in, you will see the Cinnamon environment instead of Ubuntu distribution. You can have a look at the Cinnamon environment in the image given below.

If you want to switch back to Ubuntu, just sign out. After that choose “Ubuntu” by clicking on the Cogs icon. A drop-down menu will appear as shown in the image below.

Although Cinnamon Desktop provides a great user interface, some users still find the environment to be a bit outdated. The traditional desktop experience becomes detrimental. You feel like you are using a past version of GUI. Hence, this is precisely the reason why users uninstall Cinnamon. Another reason could be that you already have another distribution running. For instance, Linux Mint or MATE desktop.
How to Remove Cinnamon Desktop from Ubuntu
In case you no longer want to use Cinnamon on Ubuntu, you can remove it. For this process, you will use the remove command. However, before proceeding with the uninstallation process, make sure that it is not the only distribution you are running. Otherwise, you will be left with the “terminal-only” system. In addition, make sure to back up all the data.
To remove Cinnamon, type the following command. After that, press the “Enter” key.
sudo apt-get remove CinnamonThis will remove the Cinnamon Desktop from your Ubuntu system. Alternatively, you can also use the purge command. The syntax for the purge command is as follows:
sudo apt purge <pakcage_name>For example:
sudo apt purge cinnamon-desktop-environment However, it is important to remove all the related dependencies and libraries related to Cinnamon that is no longer required. For this step, you can use the autoremove command.
For example:
sudo apt-get autoremoveFinally, you have removed the Cinnamon Desktop from Ubuntu.
In this article, you have learned how to install and Cinnamon Desktop. You have also covered how to uninstall it from Ubuntu systems. For more information on Cinnamon Desktop, check out its official documentation.
If this guide helped you, please share it.